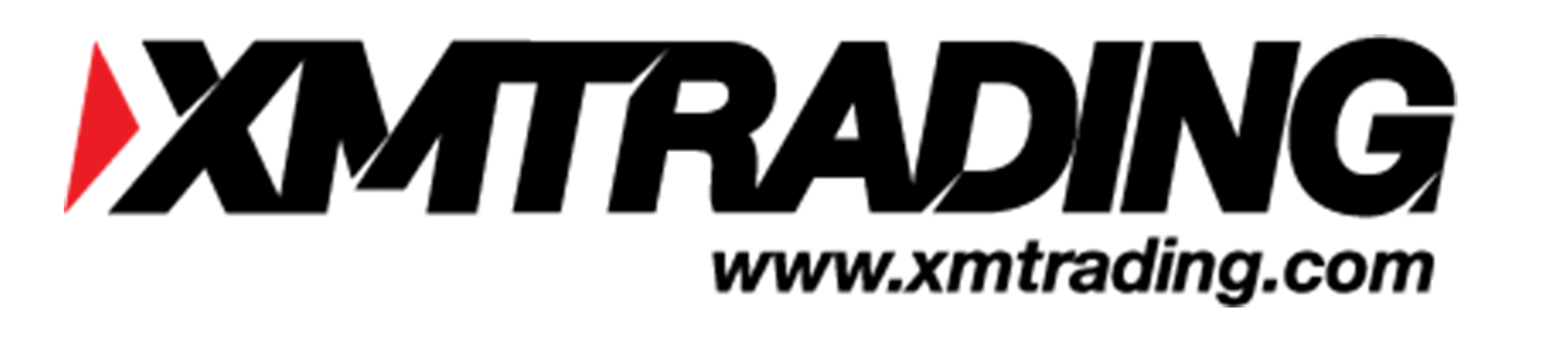XMトレーディングの取引では、MT4とMT5から選択可能です。
どちらも高機能のプラットフォームですが、多くの方はMT4を利用している傾向にあります。
このページではそんな、XMトレーディングのMT4ダウンロード方法と基本的な使い方を詳しく解説していきます。
MT4とは?!

MT4は、ロシアのメタクォーツ社が開発した高機能為替取引ツールです。
相場分析はもちろん、実際の注文~決済までを1つのツールで行えます。
多くの海外FXで採用されている
MT4は、XMトレーディングだけでなく他の海外FX会社でも採用されています。
MT5やcTraderといったプラットフォームに比べて多くの会社で採用されていることから、利用者が多い傾向にあります。
他の海外FXでMT4を利用している人は、XMトレーディングに移行した際もすぐに使いこなせるでしょう。
EAやカスタムインディケータが豊富
MT4は、MT5よりも前に開発されたプラットフォームです。
そのため、カスタムインディケータやEAの数は圧倒的に多い特徴があります。
今後はMT5でも多くのツールが開発されると考えられていますが、現状ではまだ少ないです。
MT4では独自のMQL4というプログラミング言語が用いられています。
プログラムを学べば誰でもシグナツールやオリジナルのEAが作成可能です。
XMトレーディングのMT4ダウンロード方法
次に、XMトレーディングのMT4ダウンロード方法を解説していきます。
MT4を使うには口座開設時にMT4用の口座を作っておく必要があります。
MT5の口座を開設している場合はMT4にログインできません。
追加口座でMT4を作るなどして対応しましょう。
公式HPにアクセスする
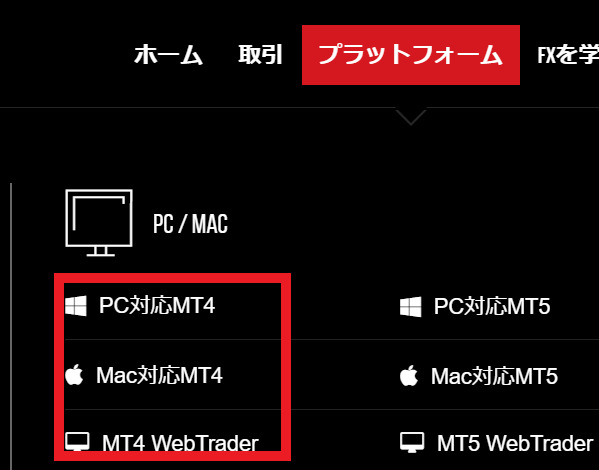
まずは、XMトレーディングの公式HPにアクセスします。
公式HP上部にある「プラットフォーム」をクリックしましょう。
- Windows版
- Mac版
- WEB版
WEB版はダウンロード不要でWEB上からそのまま取引できます。
いちいちWEBを開く必要があるので、ダウンロード版を選択しておく方が賢明です。
お使いにPCデバイスに合わせて、Windows版かMac版のどちらかをクリックしましょう。
ダウンロードをクリックする
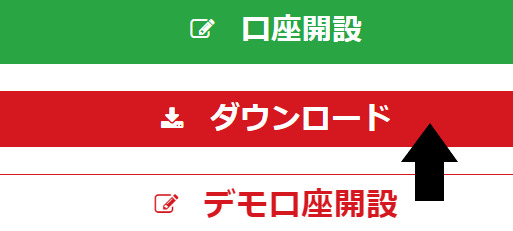
MT4の説明画面に移ります。
下にスクロールすると、ダウンロードという項目が表示されえるのでそこをクリックしましょう。
MT4をダウンロードする
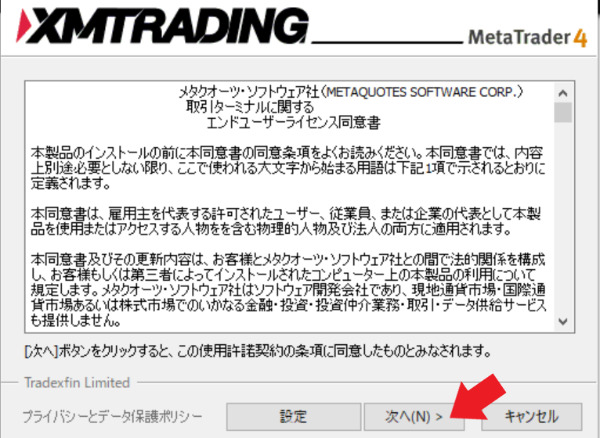
PC画面の下にあるexeファイルをダブルクリックすると、MT4のダウンロードが開始されます。
上画像のような同意画面が表示されるので、「次へ」をクリックしましょう。
完了をクリックする
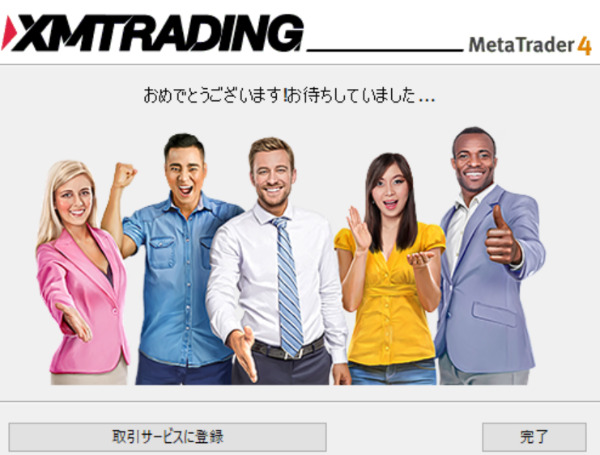
ダウンロードが完了すると上のような画面になります。
右下の完了をクリックするとMT4が自動で起動します。
2回目以降はデスクトップ上から自身で起動させてくださいね。
取引口座にログインする
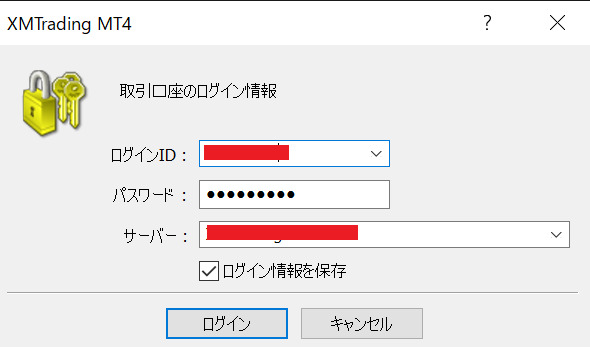
MT4左上の「ファイル」→「取引口座にログイン」の順にクリックしましょう。
するとログイン画面が表示されます。
ID、パスワード、サーバーを入力してログインすると、リアルタイムレートに合わせてチャートが動きだします。
追加口座を作った場合でも、開設後にすぐ送られてくるから確認してみてね。
XMトレーディングのMT4基本操作
次に、MT4の基本操作について解説します。
MT4には様々な機能があるので、自身で触れてみて機能の把握をしておきましょう。
銘柄の表示をする
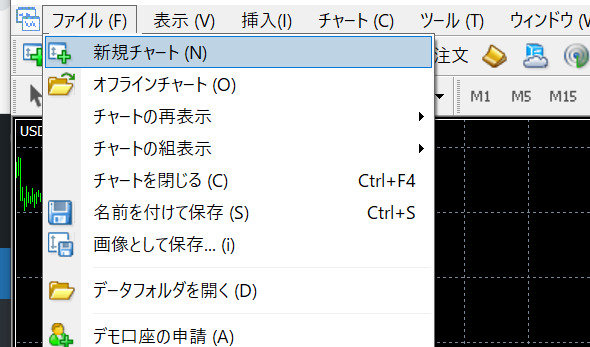
初期状態では4種類ほどの銘柄しか表示されていません。
MT4の左上にある「ファイル」→「新規チャート」の順にクリックすると、他の銘柄が表示できます。
新規チャート内に表示されていなければ、「表示」→「通貨ペアリスト」から銘柄の選択ができます。表示させたい銘柄をダブルクリックして、再度新規チャートをクリックすると追加される仕組みです。
新規注文をする
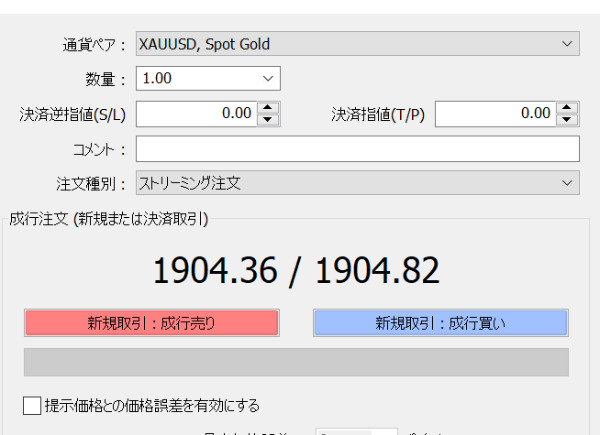
新規注文の場合はチャート上で右クリック→「注文発注」→「新規注文」 の順にクリックします。
注文画面が表示されるので、通貨や指値、注文種別などを選択して行いましょう。
また、チャート上で右クリック→「ワンクリックトレード」を選択すると以下のような表示が出ます。
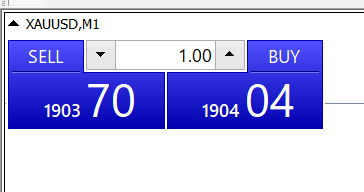
チャートの左上に、常に注文画面が表示されている状態です。
ポジションの決済をする
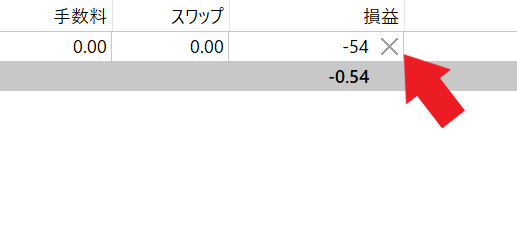
新規注文が終わったら最後に決済を行います。
MT4の「表示」→「ターミナル」→「取引」の順にクリックすると、保有しているポジションの情報が表示されます。
右側に損益という欄があるので、決済したいポジションの×印をクリックしましょう。
XMトレーディングのMT4まとめ
XMトレーディングのMT4についてまとめました。
初めてFX取引をされる方や、FXに慣れていない方であればまずMT4を選択するといいでしょう。
情報量が豊富なうえに直感的な操作が可能です。
様々な機能が搭載されているので、自身専用のMT4にカスタマイズすると快適な取引に繋がります。